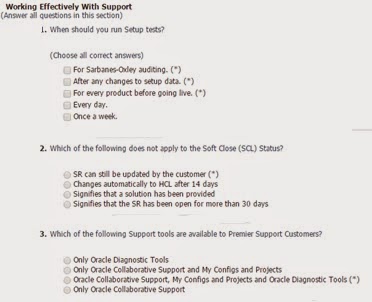Oracle ebusiness suite>Oracle
Financial> Oracle General Ledger (GL)
Financial Statement Generator (FSG)
Financial Statement
Generator (FSG) is a report building tool for Oracle General Ledger. With FSG,
financial reports can be defined and generated, such as income statements and
balance sheets, analysis reports, budget vs. actual, variances etc based upon
data into the general ledger. FSG is basically used to design custom financials
reports to meet specific business needs. Run the same report for multiple
companies, cost centers, departments, or any other segment of the account structure,
in the same report request. Schedule reports to run automatically.
You can define any of the financial reports regardless of your chart of accounts.
Row sets and column sets are the two primary building blocks of FSG reports. These concepts are illustrated in the report shown in below:
Components of FSG Report:
- Row Sets
- Column Sets
- Content Sets ( Optional)
- Defining financial Report
Define Financial Report:
______________________________________________________
Report is defined by specifying the report objects FSG should use to build the report. The simplest reports are defined by a row set and a standard column set. Optionally, you can specify your own custom column set.
Once you define and save a report, you can use it any time -- to run the report, define a report set, or copy and save it as a new report.
Prerequisite of Report is:
- Row Set
- Column Set
- content Set (Optional)
- 1. Navigate to the Define Financial Report window.
- 2. Enter a Name, report Title, and Description for your report. The report title is what FSG will print at the top of the report.
- 3. Enter the Row Set and Column Set to use for the report.
- 4. (Optional) Enter the Content Set, Row Order, and/or Display Set to use for the report.
- 5. (Optional) Enter Segment Override values for the account segments you want to override. When you enter a segment override value, FSG produces a report for the specific value you specify. For example, assume you have a report definition which produces a combined assets report for four companies. If you modify the report definition to add a segment override for company 02, then FSG will print an assets report for company 02 only.
Note: If a segment you override is subsequently disabled, the Segment Override definition becomes invalid and you must redefine your report.
- 6. (Optional) Enter a default Currency for the report. FSG uses this currency only for those rows and columns to which you did not assign a currency when you defined row and column sets.
- 7. (Optional) Select a Rounding Option to use for calculations in the report:
- Calculate Then Round: FSG performs calculations before any rounding.
- Round Then Calculate: FSG rounds values before they are used in calculations.
- 8. (Optional) Select a Level of Detail for the report. There are three options, which correspond to the levels of detail you can assign to rows and columns. If you specify a level of detail for your report, FSG will only print those rows and columns with matching levels of detail.
Note: If you do not enter a level of detail for a report, the system will assume the level of detail is Financial Analyst.
- 9. Enter an Output Option for your report:
- Text: Produces a report in standard text form (no tab-delimited columns). If you download the report to a spreadsheet, you must manually parse the report columns. The default is Text.
- Tab-Delimited: Produces a report whose columns are delimited by tabs, making it easier to import the report into a spreadsheet.
- Spreadsheet: Produces a report designed specifically for downloading to GL Desktop Integrator.
- 10. If the row or column set has control values assigned, you can assign budgets, encumbrance types, and currencies to those values.
- 11. Save your work.
- 12. Choose Run Report.
Define Row Sets:
______________________________________________________
It define contents and formats of rows, the main attribute in Row Sets are Accounts assignments.
Assign accounts:
To indicate which general ledger account balances you want to include in the row. You can assign an individual account or range of accounts to each row.
Define calculations:
To perform a variety of complex computations in your report. The calculations can refer to any previous rows in a report, including rows you choose not to display.
Specify formatting:
To control page breaks, indentation, line spacing, and underline characters.
Steps to Define Row Sets:
GL - Reports - Define
- 1. Navigate to the Row Set window.
- 2. Enter a Name and Description for the row set.
- 3. Choose Define Rows
- Enter a Line number for each row of the row set. The line number controls the order in which rows appear in a report. You also use the line number when creating a row calculation.
- 5. Enter a Line Item description for each row. This appears as the row label on any report you run using this row set.
- 6. (Optional) Enter the Format Options, Advanced Options, and Display Options for each row.
Note: If you want to create a report which reverses the commonly assumed attributes for row sets and column sets, you should also set your Balance Control Options for each row.
- 7. To have the row generate account balances on your report, choose Account Assignments to assign accounts to the row. To create a calculation row (for report totals and subtotals), choose Calculations.
Note: A row definition can have account assignments or calculations, but not both.
- 8. Define additional rows for the row set. (steps 4 through 7)
- 9. Save your work.
Row Set Format Options
With row set format options, you can set basic formatting for your report rows, including indentation, line spacing, underline characters and page breaks.Indent: Every report line generated by the row definition will be indented this number of spaces from the left margin of your report.
Lines to Skip: Number of blank lines that FSG will place on your report Before and After the row.
Page Break: Check the Before or After checkboxes to indicate whether FSG should insert a page break before and/or after printing the row
Row Advance Options:
Percent of Row: Enter a value for a percentage column. This value is the sequence number of the row you want to use as the percentage denominator. For example, if you want to define the report below, enter the sequence number of the total sales row (40) in the Percent of Row field for every row. Then in your column set, define a calculation column which calculates percent on the sales column, using the operator % and the column sequence 10.
Override Column Calculations: Select this option if you want your row calculation to take precedence over any conflicting column calculations. For example, you may define a column that is the sum of the other columns in your column set and a row set that has a gross margin percentage row. However, since the gross margin percentage in the total column is not the sum of the percentages in each column, you should override the column calculation.
Lines to Skip: Number of blank lines that FSG will place on your report Before and After the row.
Note: This applies to the entire row, not to the individual lines which are generated by the row definition.Underline Character: You can specify an underline character to print on your report Before and After the row. For example, if your row definition is a calculation that sums all of the rows above it, you can specify that FSG print an underline of single dashes above the total and an underline of double dashes below the total, as follows:
| ------------ | |
| Total | $ 3,254,000 |
| ============ |
Page Break: Check the Before or After checkboxes to indicate whether FSG should insert a page break before and/or after printing the row
Row Advance Options:
Percent of Row: Enter a value for a percentage column. This value is the sequence number of the row you want to use as the percentage denominator. For example, if you want to define the report below, enter the sequence number of the total sales row (40) in the Percent of Row field for every row. Then in your column set, define a calculation column which calculates percent on the sales column, using the operator % and the column sequence 10.
| Column 10 | Column 20 | ||
| Sales | % of Total Sales | ||
| Row 10 | 100 | 10 | |
| Row 20 | 400 | 40 | |
| Row 30 | 500 | 50 | |
| Row 40 (Total) | 1000 | 100 |
Override Column Calculations: Select this option if you want your row calculation to take precedence over any conflicting column calculations. For example, you may define a column that is the sum of the other columns in your column set and a row set that has a gross margin percentage row. However, since the gross margin percentage in the total column is not the sum of the percentages in each column, you should override the column calculation.
Assign Accounts:
Assign accounts to a row or column to print monetary or statistical account balances. You assign accounts by entering one or more account ranges
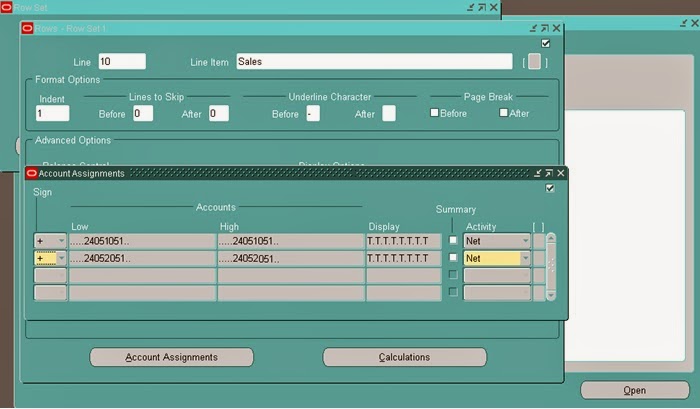.bmp) |
| Accounts Assignments |
- 1. From the Rows or Columns window, choose Account Assignments.
- 2. Select a mathematical Sign ( + or - ) to tell FSG whether to cumulatively add or subtract the balances for each account in the specified account range. To use this feature, each segment in the range must be defined with a display type of T (Total). See step 4 below.
- 3. Enter a range of accounts by specifying the Low and High accounts in the range
Define Calculations:
To perform a variety of complex computations in your
report. The calculations can refer to any previous rows in a report, including
rows you choose not to display.
- 1. From the Rows or Columns window, choose Calculations.
- 2. Enter a sequence number for each step of your calculation. This controls the order FSG follows when performing the mathematical operations required to complete the calculation.
- For example, to calculate a derived row using the formula A(B+C), enter sequence numbers to perform the addition first, then multiply the result by A:
| Sequence | Operator | Operand |
|---|---|---|
| 10 | Enter | B |
| 20 | + | C |
| 30 | * | A |
- 3. Enter the mathematical Operator for each step of your calculation. Valid operators for row or column calculations include:
| + | Add |
| - | Subtract |
| * | Multiply |
| / | Divide |
| % | Percent |
| ENTER | Enter value |
| MODE | The mode of listed values |
| AVERAGE | The average of listed values |
| MEDIAN | The median of listed values |
| STDDEV | The standard deviation of listed values |
- 4. Enter a Constant, a range of sequence numbers, or the name of a row or column to use in each calculation step.
- Constant -- Enter a number to use as a Constant value. For example, as part of an earnings-per-share calculation, you might enter the number of outstanding common shares as the constant by which you divide net income.
- Sequence Low and High -- Instead of a constant, you can enter the Low and High sequence numbers corresponding to the range of rows or columns to use in your calculation.
- The Operator is applied to each row or column in the range. For example, if you use the + operator on a range of four rows, FSG will add all values encompassed by the four rows.
- Row Name or Column Name -- Instead of a constant or a sequence range, you can enter the name of a specific row or column to use in a calculation.
- For example, assume you have a report with three columns, representing actual, budget, and variance amounts. The first two columns are named Actual and Budget. When you define the calculation for the variance column you can instruct FSG to subtract the column named Actual from the column named Budget. The result, the variance from budget, will be displayed in the third column of your report.
Note: If you use row or column names in your calculations, make sure the names are unique within the row set or column set to which they belong.
- 5. Add as many steps as needed to complete the calculation.
Display Option:
Format Mask: Enter a format mask for displaying row values, if you want to override the column level format mask.
Factor: The factor (Billions, Millions, Thousands, Units, or Percentiles) determines how to display numeric values. The row set factor overrides the column level factor.
Level of Detail: You assign level of detail for individual rows and columns, as well as for a report. When you run the report, FSG prints only those rows and columns whose level of detail matches that specified for the report. There are three options that control the level of detail FSG prints on your report:
Display Zero: Use to print the row or column when it has a zero balance. If you do not choose this option, the row or column is suppressed on reports when it has a zero balance.
Change Sign: Use to change the sign on balances for display purposes only. General Ledger stores credits as negative amounts and debits as positive amounts. Therefore, change the sign for rows or columns with credit balances to print the credit balances as positive numbers. This option is typically defined for rows.
Change Sign on Variance: Use to change the sign on balances with a variance amount type for display purposes only. Note that variance is calculated as budget minus actual. This option typically applies to rows
Factor: The factor (Billions, Millions, Thousands, Units, or Percentiles) determines how to display numeric values. The row set factor overrides the column level factor.
Level of Detail: You assign level of detail for individual rows and columns, as well as for a report. When you run the report, FSG prints only those rows and columns whose level of detail matches that specified for the report. There are three options that control the level of detail FSG prints on your report:
- Financial Analyst: Includes all levels of detail.
- Supervisor: Includes only rows and columns defined for Supervisor or Controller level of detail.
- Controller: Includes only rows and columns defined for the Controller level of detail.
Note: If you do not enter a level of detail for a row or column, the system will assume the level of detail is Controller.Display Row or Display Column: If a column is defined but not displayed, FSG still prints your column heading description and does not reposition other columns or their headings on your report. However, that column will not be visible in the Column Set Builder. For rows that are defined but not displayed, FSG hides the rows and repositions all other rows.
Display Zero: Use to print the row or column when it has a zero balance. If you do not choose this option, the row or column is suppressed on reports when it has a zero balance.
Change Sign: Use to change the sign on balances for display purposes only. General Ledger stores credits as negative amounts and debits as positive amounts. Therefore, change the sign for rows or columns with credit balances to print the credit balances as positive numbers. This option is typically defined for rows.
Change Sign on Variance: Use to change the sign on balances with a variance amount type for display purposes only. Note that variance is calculated as budget minus actual. This option typically applies to rows
Define Column Sets:
______________________________________________________
column set defines the format and content of the columns in an FSG report. In FSG, the commonly assumed attribute for a column definition is a time period (amount type), whereas the attribute for a row definition is an account assignment. Therefore, typical column sets include headings and subheadings, amount types, format masks, currency assignments, and calculation columns for totals.
In column set you can define.
- Specify account balance types -- to include in the column. For example, you can define a column with actual, budget, or encumbrance amounts.
- Create Headings -- for your columns. You can also create relative headings, which change depending on the period of interest specified when you run the report.
- Define calculations -- to perform a variety of complex computations in your report. The calculations can reference other columns in the report.
- Specify formatting -- using format masks, which determine how numbers in your report are displayed.
- 1. Navigate to the Column Set window.
- 2. Enter a Name and Description for the column set.
- 3. (Optional) Enter an Override Segment.
- 4. Choose Define Columns
- 1. Enter the starting Position for each column. This is the number of characters from the left edge of the page that marks where each column starts. Consider the following factors when determining the starting positions of your columns:
- Total report width -- FSG prints reports in landscape mode, with up to 132, 180, or 255 characters per line, depending on the printers you have installed. Optionally, you can print reports in portrait mode (80 characters) by first setting the profile option FSG:Allow Portrait Print Style to Yes.
Note: Columns with positions that exceed the total report width will not appear on the report.
- Number of columns in the column set.
- Width of each column -- determined by the format mask and expected size of numbers to be displayed in the column.
- Starting position and width of previous columns.
- Currency profile options -- determine whether you are using thousands separators, as well as positive and negative number formats. If these options are enabled, you must provide enough space in your column width.
- Margins.
- Overall appearance -- balance and uniformity of spacing.
Additional Information: Row line labels appear to the left of the first column in your report. Thus, you control the width of the row line items when you set the position of the first column in your column set.
- 2. Enter a unique Sequence number for each column. You can use the sequence number to define column calculations.
Note: The sequence number does not control the order of the columns on a report like it does for rows in a row set. Instead, column order is determined by the column starting positions.
- 3. Enter a Format Mask to control the display of values which FSG prints in the column.
- 4. Enter a Factor (Billions, Millions, Thousands, Units, or Percentiles) that determines how to display numeric values.
- For example, if you use the factor Thousands with the format mask 99,999,999.99, the number 23,910 will appear as 23.91 on your report. If you use the factor Percentiles with the format mask 99.99, the number .1258 will appear as 12.58 on your report. To display amounts using no factor, choose Units.
Suggestion: If you assign a factor besides Units to each of your columns, put the factor name in the related column headings so you can easily identify the factors on your report.
- 5. (Optional) Enter the Balance Control options, Advanced Options, and Display Options for each column.
Note: If you want to create a report which reverses the commonly assumed attributes for row sets and column sets, leave the Balance Control options blank on this window and set them on the Rows window instead.
- 6. (Optional) To create a calculation column (for variances, percentages, totals and subtotals), choose Calculations. To assign accounts to the column, choose Account Assignments.
Note: A column definition can have calculations or account assignments, but not both.
- 7. (Optional) To create an exception report, choose Exceptions.
- 8. Define additional columns for the column set (steps 5 through 11).
- 9. Create the column headings.
- 10. Save your work.
You can create Account Assignments & Calculations in the same way created on Rows.
Create Column Heading:
You define the column headings for a report within the related column set. You can create custom column headings or modify default headings to meet your specific reporting needs. Your column headings can be static, or you can use relative headings to create dynamic column headings whose content changes depending on the period you specify when you run the report
- 1. (Optional) Choose Create Default Heading to modify the default column headings. FSG builds default headings based on the amount type and period offset defined for your columns. If no amount types or period offsets are defined, the default heading displays your runtime period.
- 2. Enter or change the heading for each column, using the displayed ruler as a guide. If desired, you can enter relative headings to create dynamic column headings.
C3. Choose Apply to save your heading and continue working in this window.
- 4. Choose OK to save your work and close the column headings window.
Define Content Sets:
______________________________________________________
By assigning a content set to a report request, you
can generate hundreds of similar reports in a single run. The content set
controls how the numerous reports differ from each other. For example, assume
your organization has 50 departments and that Department is one of your account
segments.
1.
Enter the content
set Name and Description.
2.
Choose a
processing Type for multiple reports:
- Parallel
-- FSG processes multiple reports at the same time.
- Sequential
-- FSG processes multiple reports in sequential order
3.
Enter a Sequence
number for each account range.
4.
Enter the Account
Range Low and High if you want to override the segment value ranges specified
in your row set. If you enter a parent segment value for your flex field low
and high, FSG displays all child values for that parent
5.
Enter a content
set Display type if you want to override the row set display type.
6.
Choose Yes from
the Summary poplist if you want to report only Summary account balances in your
range. The parent segment values in your range must belong to a rollup group
and the rollup group must be used in a summary template. Choose No if you want
to report only detail account balances in your range.
Copying Report Objects:
______________________________________________________
You can copy existing row sets, column sets, content sets, row orders, display sets, reports, and report sets to create new report objects. You can even copy report objects across multiple sets of books if both sets of books share the same account structure.After you copy a report object, you can modify the new object to meet your reporting needs.
- 1. Navigate to the AutoCopy window.
- You can also choose the AutoCopy button from the window for the report object you want to copy.
- 2. From the Component field, select the type of report object you want to copy.
- 3. In the Source field, enter the name of the object to copy.
- 4. In the Target field, enter a name for the new report object.
- 5. Choose Copy. General Ledger launches a concurrent process to copy the report objects.
- When the concurrent process is completed, you can query and modify the copied objects as necessary.
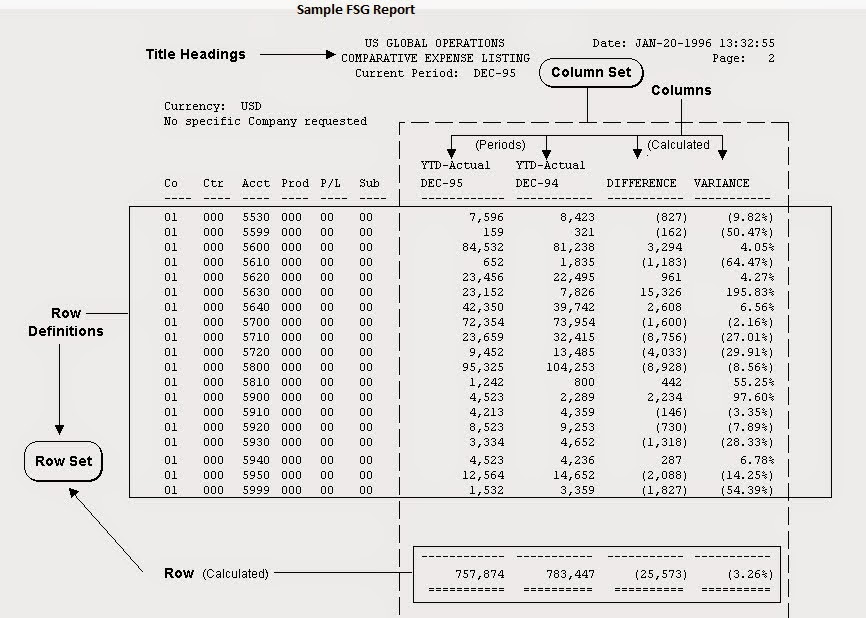
.bmp)
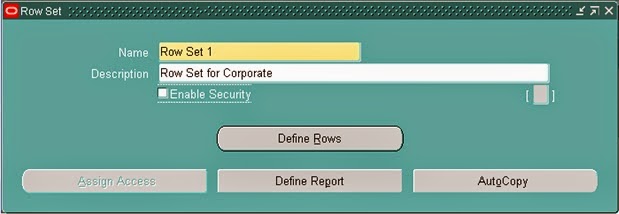
.bmp)
.bmp)
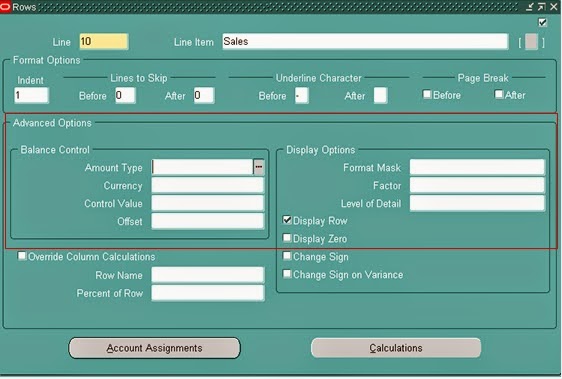.bmp)
.bmp)
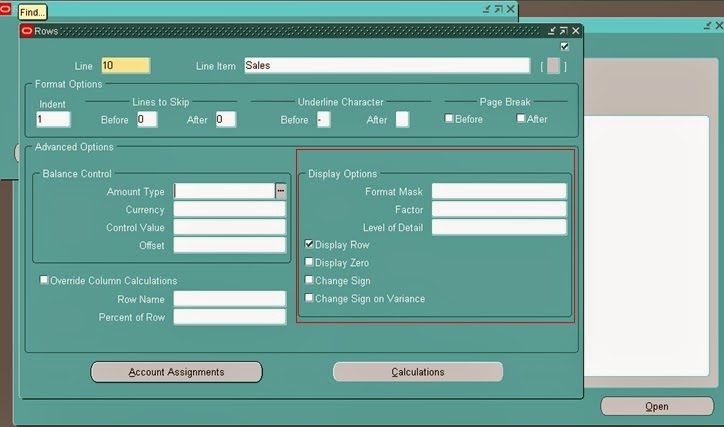.bmp)
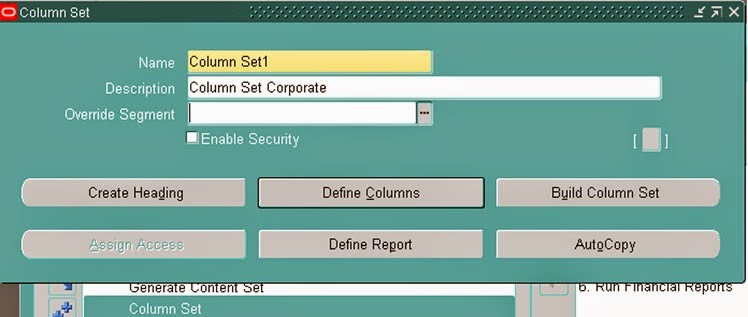.bmp)
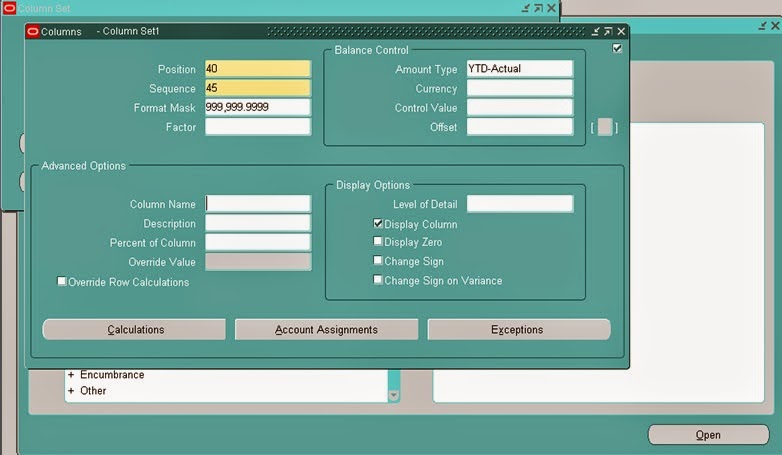.bmp)
.bmp)
.bmp)
.bmp)